iPad Pro(2020年モデル) を買った!~④2ヶ月使用レポ&買った理由編~
前回の続きです。
takomayononikki0417.hatenablog.com
☝前回は保護フィルム・ケース紹介をしました☝
iPad Proを購入してからおよそ2ヶ月経ったので、そろそろ使用感などを紹介していこうと思います。iPadでできるすべての機能を紹介するわけではありませんが、私が使っている中で「この使い方がおすすめ!」「こうすると便利!」と気付いたことを、大きく4つの項目に分けて紹介します。

~もくじ~
- ①期待通りの大画面
- ②iPhoneとの組み合わせが良い
- ③Apple Pencilのクオリティーが高い
- ④iPad ‘‘Pro‘‘ならではの良さ
- 使ってみてから気づいたこと
- 私がなぜiPad Proを買ったか
- まとめ
①期待通りの大画面
これは何と言ってもiPad、タブレット端末全般におけるメリットです。
①-1:YouTubeやNetflix、電子書籍といったコンテンツ消費においては、大画面ならではの見やすさや迫力が得られます。
①-2:Safariで調べたいことを検索したり、ニュースアプリでネットニュースを閲覧するときに感じるのが、一画面に表示される情報量の多さから、効率よく情報収集ができる快適さです。
➀-3:画面の大きさを生かして画面分割ができるのもかなり便利です(この2ヶ月で頻繁には使わなかったが)。左半分にサイトや資料を表示させておきながら、右半分のメモorノートアプリで書き込むなんてことが出来てしまいます。

★上記3項目は正直パソコンでも得られるメリットではあります。しかしiPadは思い立った時にサッと手に取り、iPhoneのようにサクサクと直感的な操作で素早く目的の画面にたどり着くことが出来るというのが大きな強みです。
★おまけに、横向きのホーム画面にウィジェットを常時表示ができるのも気に入っています。カレンダーの予定と天気が一目で分かるように設定しました。

Q,大画面が便利なら、ワンサイズ大きい12.9インチiPad Proの方がよかったのでは?
A,タッチ操作で手が届くキョリだと必要以上にデカいので、11インチが丁度よかったです。

②iPhoneとの組み合わせが良い
iPadを買おうか考えている方の中で、スマートフォンはすでに持っているという方は多いと思います。端末同士の連携を重視したいのであれば、やはりOSが同じ組み合わせであると快適です。以下の例はiPhoneとiPadを同じApple IDでサインインした状態で、私が便利と感じたことです。
②-1:メモアプリが同期されるのをうまく使い、例えばiPadで手書きの買い物リストを作り、それを外に持ち出したiPhoneで確認するという使い方を見つけました。
②-2:SafariのタブはiPhone・iPad別々ですが、端末を越えて調べものの続きができるのが便利でした。
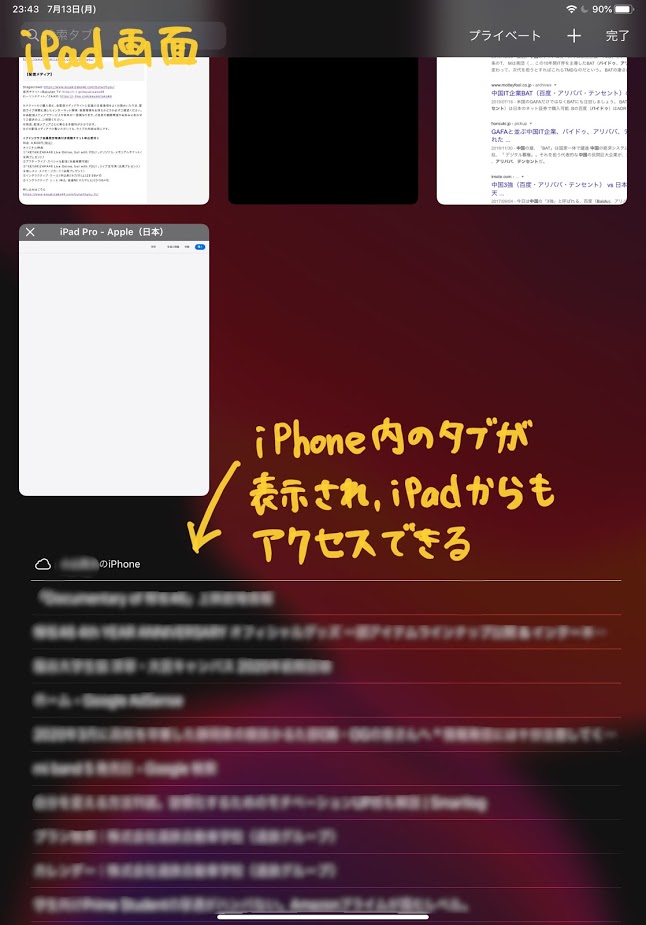
★そもそもiPadはバッテリーが大容量なので一度の充電で長く使えるうえ、iPhoneと使い分けることでiPhoneの充電頻度を減らすこともできます。また、片方が壊れたり失くしたりしてしまっても、もう片方でほとんどのことは代用が効きます。
③Apple Pencilのクオリティーが高い

iPadはApple Pencilと合わせてこそ良さが発揮されるといっても過言ではありません。「iPadはiPhoneのデカい版に過ぎないのでは?」という考えに待ったをかけるのが、そう、Apple Pencilです。ここでは、個人的に使ってみて驚いた機能、便利だと思った点を紹介します。
③-1:筆圧・傾きの検知が想像以上にリアルで、まさに本物の鉛筆で描いているようでした。

③-2:ペーパーライクフィルムを貼ることで書き心地がさらに紙っぽくなり、紙に鉛筆で描く時のざらざら感が得られました。
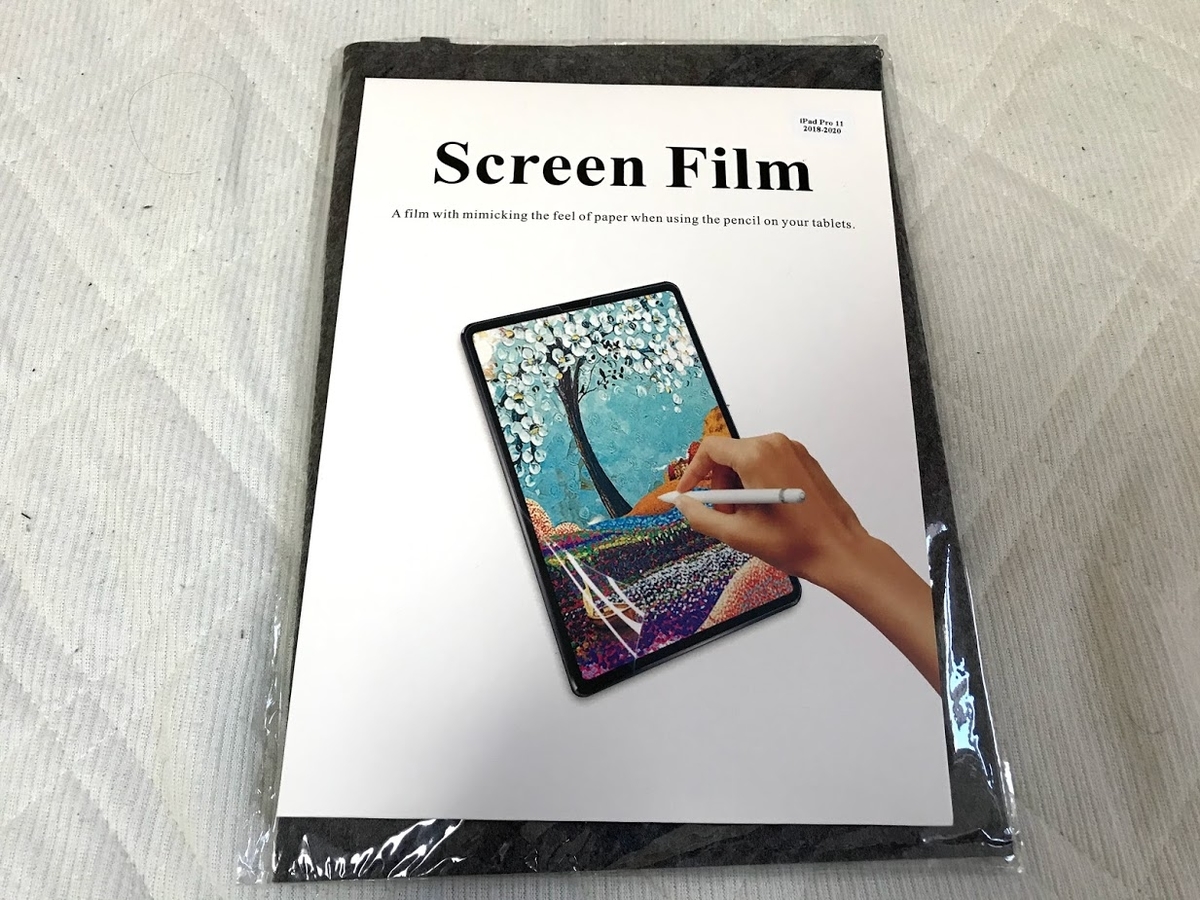
③-3:指とペンは別の挙動をするため、指でスクロールしてすぐペンで描くことが出来ます。また、描いているときに手の肉が画面に触れても影響ありません。
③-4:スリープ時からでも瞬時にメモアプリが起動できるので、ふと思いついたことをすぐに書き留めることができます。

③-5:クリエイティブな作業がとてもはかどります(私の場合はGarage Band)。iPadがあることで「あれもやってみよう」と新たな趣味に取りかかりやすくなるかもしれません。

③-6:(第二世代のみ)本体側面にくっつけて即ペアリング&充電ができるのは、ストレスフリーかつ失くす心配が減ります。
★なお、第二世代Apple Pencilにはダブルタップでペン&消しゴムを切り替える機能がありますが、これはあると便利ですが無くても困らない機能でした。(間違えたらひとつ前に戻るボタンを押せばよいため)
④iPad ‘‘Pro‘‘ならではの良さ
iPadの購入を検討するにあたり、いくつかの種類の中から選ぶ必要があります。その中で私が選んだ‘‘Pro``の名のつくiPadの気に入った特徴を紹介します。

④-1:無駄のないフルスクリーンデザイン&Face ID(顔認証)搭載
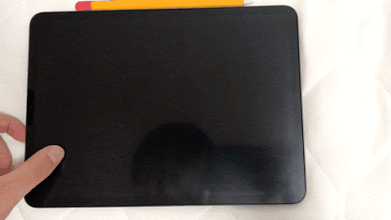
④-2:第二世代Apple Pencilが使える
④-3:4か所にスピーカーが搭載されていて迫力満点


★加えて、充電端子がUSB Type-Cとなっているのも‘‘Pro``ならではの特徴です。iPhone以外の電子機器はこの端子が主流になりつつあるので、様々な機器と接続する機会が増えるとだいぶ良さが分かってくると思います。しかし私が2ヶ月間使った中では、この端子だからこそ得られた良さは特になかったので、ここで補足的に述べることにしました。
使ってみてから気づいたこと
・純正の電卓アプリが入っていません。必要だったので他社製の電卓アプリを入れました。
・背面のゴツいカメラ(LiDARスキャナ)は「あると便利!」とまでは思いませんでした。むしろ横向きで持ち上げた時に背面のカメラ部分が手で触れやすい位置にあって少し気になりました。

・ゲームのしやすさは一長一短といったところで、大画面で見やすいのと引き換えにデカすぎてタッチ操作がしづらいことが多かったです。

私がなぜiPad Proを買ったか
まず、種類を問わず「iPadが欲しい!」と思ったのは、
・家でiPhone片手に小さい画面を見ているとすぐ目が疲れてしまうため、家用として大画面の端末が欲しい
・Apple Pencilが使えるため、iPadを電子メモにしたり、大学の資料(PDF、パワポ)のデータを保存・閲覧・書き込み用にしたりして使いたい
・電子書籍にデビューしてみたい
というのが主な理由です。
そういうわけで私は「iPadを買う」ことを決めました。すると、次は「どのiPadにする?」という壁に直面しました。色々調べると、性能や大きさに応じていくつかラインナップがあり、さらに容量や通信形式を選択するという流れになっています。個人的には、2018年に登場した今までとはデザインが一新された「iPad Pro」を見たときに、「コレ欲しい!」と目星をつけていました。しかし、性能も同じくらいで価格の安い「iPad Air」なども候補に入り、どれを買おうか迷ってばかりでした。
そんな中、2020年になって「iPad Pro」が新しくなると、2018年のと比べて容量に対する価格が安くなったことを知りました。そこで「これは行くしかない!」と思って購入に至ったという感じです。決して安い買い物ではありませんが、自分の中ではとても納得のいく買い物ができたと思っています。
「買う理由が値段ならやめとけ。迷う理由が値段なら買え。」
どこかのネット上で見つけた誰かの言葉です。すべての人に、あらゆるものに対して言えることではないですが、何かを買おうか悩んだり比較検討したりするときに頭の隅に入れておくといい言葉かもしれません。
まとめ
計4回にわたるiPadの購入レポートがこれにて完結いたします。これまで自分が買ったものに対する評価や気付いたことなどを自分の言葉で紹介してきましたが、紹介しようと思った内容を文章にするなかで、自分自身のiPadの使い方を見つめ直したり、iPadの良さを再認識することができたと思います。今後とも、購入したものや経験したことに対して自分の言葉で表すことを大切にしていきたいです。
ではでは
にんじんがくさった話

序章
今朝、朝ごはんを作るときに電子レンジを使ったら、電子レンジの上に置いてあったかまぼこ板が壁との隙間に落っこちた。
↓
↓
電子レンジは冷蔵庫の上に乗っかっているので、かまぼこ板はそのまま壁と冷蔵庫の間にはさまる。
↓
↓
壁と冷蔵庫の間に手を入れるため、冷蔵庫の隣にある食材ラックを動かす。
↓
↓
そしたら食材ラックをどかしたところの床に茶色い液体が!!
・
・
・
・
え、なぜ??コーヒーか何かが液漏れした?いやでもコーヒーは置いてない。雨漏り?いやでもこんな濁った水がピンポイントでラックの下に溜まるのも変な話。床から湧き出た?いやそんなことない。
落ち着け、ラックに置いてある食材をひとつひとつ確認だ。そしたら・・・・・
・
・
・
・
・
・
_人人人人人人人人人人人人人人人人人人人人人人_
>にんじんが激しく変色してぶよぶよになってた!<
 ̄Y^Y^Y^Y^Y^Y^Y^Y^Y^Y^Y^Y^Y^Y^Y^Y^Y ̄
本編

買って1週間ほど放置していた2本のにんじんが、どちらも全体の半分以上が茶色く変色していて、袋の隙間から茶色い汁がぽたぽた垂れているのを発見しました。ここまでかわいそうな見た目のにんじんは初めて見たのでかなり驚きました(※画像はありません)。
でも、どうしてこんなになった?一週間でダメになるもん?保存状態が悪かった?いろいろ疑問に思ったので調べてみました。
調べたことをまとめると
↓
↓
『にんじんは水分がついていると腐りやすいので、買ったそのままの状態で放置するのではなく、新聞やペーパータオルなどに包んで立てて保管すると良い。冬場なら常温保存で問題ないが、夏は暑くて特に湿気が多いので冷蔵庫(あれば野菜室)に入れるべし。』
なるほど、と思いました。確かに梅雨の時期というのもあり、暑くて湿気の多い環境だったことに間違いはないです。
しかし、私にはもうひとつ疑問が残っていました。それが、
「じゃがいもや玉ねぎも同じ場所に同じように放置していたのに、にんじんだけが激しく腐ったのはなんで??」

私は「にんじん・玉ねぎ・じゃがいも」の三銃士はいずれも土の中からやってきた仲間みたいなもので、同じように保存しとけば大丈夫、腐ったときはお互い様、と思っていました。それもそのはず、それぞれの保存方法を調べたところ、細かな違いはあるものの「湿気を避ける」「風通しのよい暗所」「夏場以外は常温」と留意点は共通していました。買ったタイミングも大差ないと記憶しています。要するににんじんだけが極端に保存期間が長く、保存状態も悪かったとは言えないということです。なのになぜ・・・・??
・・・これに関しては、今の段階では「新鮮でないにんじんを買ってしまった」と考えるしかない。という結論に至りました(-ω-)/
まとめ
梅雨の時期は特に、食材の保存方法には気を遣わなければいけないということに気づかされました。常温なのか、冷蔵なのか、時期を見て判断しないといけない食材を扱うのは難しいなと思いました。あと、新鮮なにんじんの見分け方とかがあったら参考にしてみたいです。
ではでは
【ちょっとひと手間】メルカリの売上金を使ってAmazonでお買い物してみた
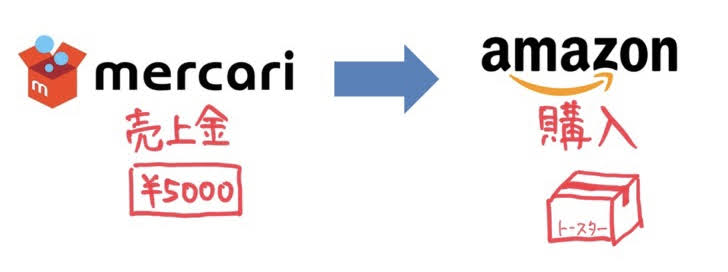

☝先日、メルカリで出品したノートPCが売れ、売上金が合計20635円相当に
↓
↓
メルカリでの売上金を消費する方法として代表的なのが
・メルカリ内で出品されている商品を購入
・メルペイのiD払いorバーコード決済でコンビニのジュースなどを買う
しかし
↓
↓
Amazonで欲しいものがあるから、メルカリの売上金を使えないものか?
(メルカリの売上金をそのままAmazonの支払いに使うことはできない!)
と考え、いろいろ調べたのち実践してみました。するといくつか手順を踏む必要があったので、実際にどんな感じでやったのか紹介していきます。
ざっくり結論を言うと、
①モバイルSuicaをつくる→②モバイルSuicaにメルペイ残高をチャージ→③AmazonにてモバイルSuicaで決済
という手順をとります。
~もくじ~
- ①モバイルSuicaを発行する
- ②モバイルSuicaにメルペイ残高をチャージ
- ③Amazonで商品をカートに入れ、支払い方法「コンビニ・ATM・ネットバンキング・電子マネー払い」を選択
- ④注文確定後、注文確認メールとは別に届く「お支払い番号のお知らせ」メールにて「お支払方法別の手順」のURLをタップ
- ⑤その中からモバイルSuicaを選び、モバイルSuica登録済みEメールアドレスを入力
- ⑥その後に届いたメールを開き「支払手続きはこちら」のURLをタップ
- ⑦Suicaアプリ起動→パスワードでログイン→使用Suica選択、と順に進んだのち、「支払手続きする」を選択
- ⑧完了!
- ⑨無事到着
- おわりに
①モバイルSuicaを発行する

iPhoneの「Wallet」アプリ、もしくは「Suica」アプリを使って発行することができます。ここで注意すべきことは、クレジットカード等をApple Payに登録していない場合、発行に必要なチャージ金額(1000円以上)分のメルペイ残高を持っている必要があります。発行手順など詳しく知りたい場合は、私が参考にした以下のサイトをご覧ください。
②モバイルSuicaにメルペイ残高をチャージ
モバイルSuicaを発行する段階でメルペイ残高からモバイルSuicaにチャージが成功していれば、あとは同じ方法で必要に応じてチャージしていくのみです。

☝発行時にチャージした1000円+追加で4000円チャージ=計5000円がモバイルSuicaの残高に入ります
↓
↓
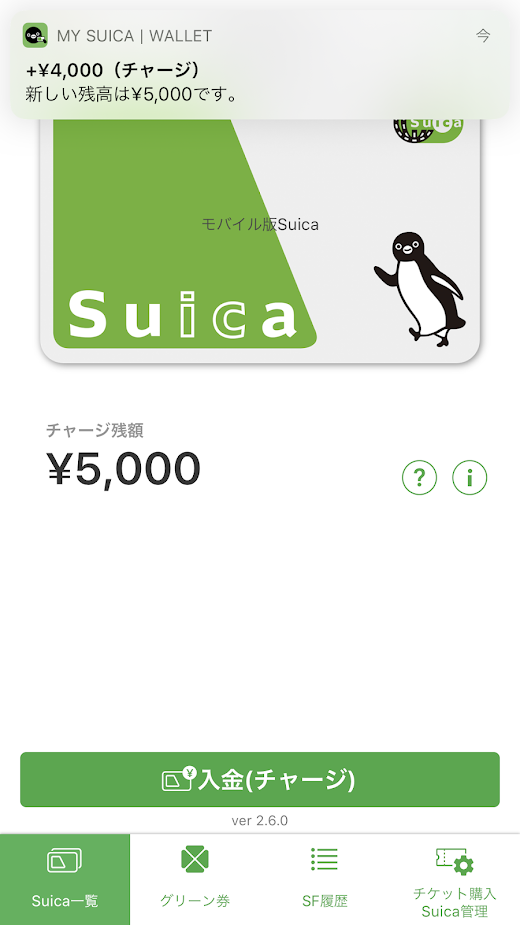
こうなりました
~・~・~・~・~・~・~・~・~・~・~・~・~・~・~・~・~・~・~・~
★③以降は以下のサイトを参考にして進めたのでこれと内容がほぼ同じです。しかしこのサイトではAndroid端末で紹介していたのに対し、私はiPhoneを使ったので、iPhone上の画面だとどんな感じなのかを紹介していきます。
③Amazonで商品をカートに入れ、支払い方法「コンビニ・ATM・ネットバンキング・電子マネー払い」を選択
※これはiPad画面(見やすいように)
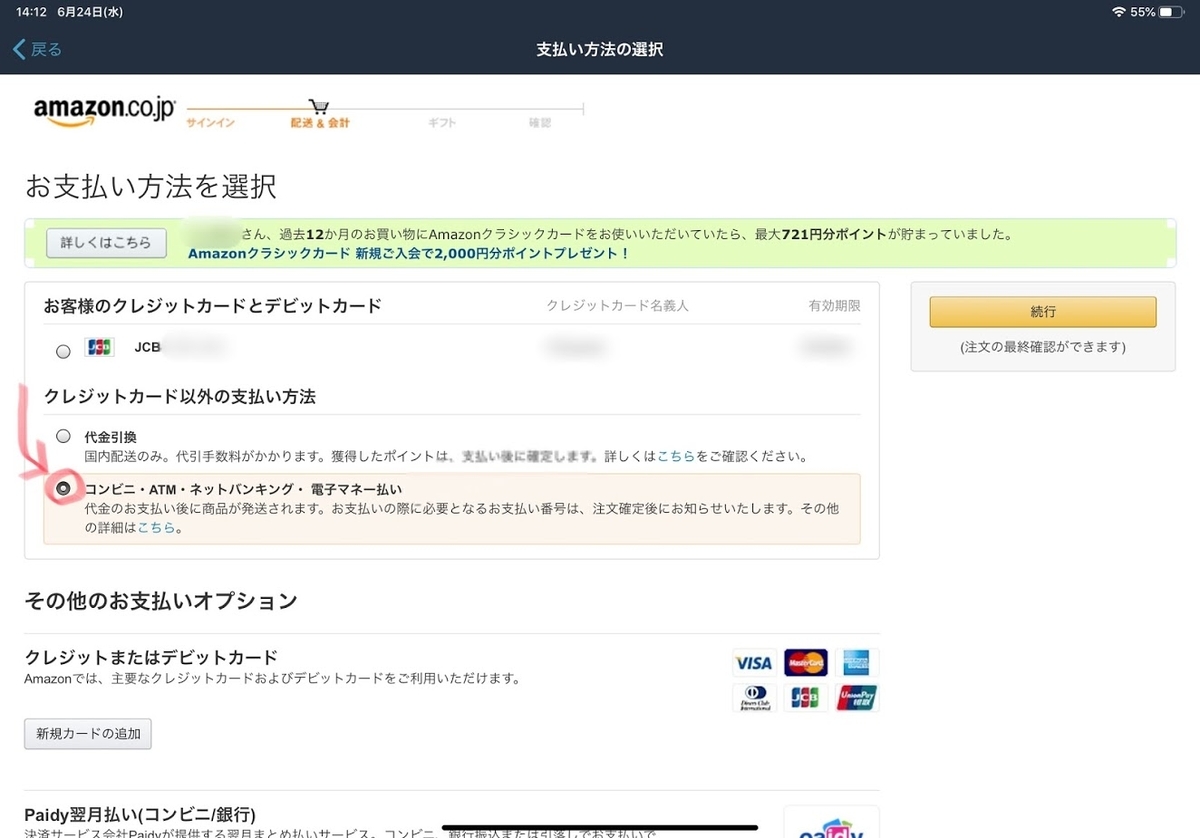
このうち、モバイルSuicaは「電子マネー」の扱いになります
※ここではプライム会員の「お急ぎ便」「お届け日指定便」は利用できず、「通常配送」を選ぶ必要があります!
④注文確定後、注文確認メールとは別に届く「お支払い番号のお知らせ」メールにて「お支払方法別の手順」のURLをタップ
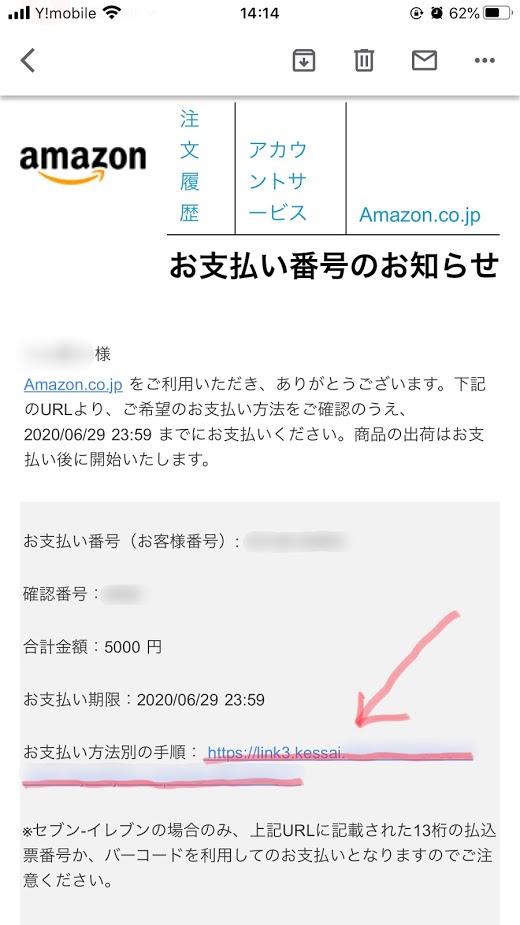
モバイルSuicaが入ったiPhoneからそのメールを開き、メール本文の「お支払い方法別の手順」のURLをタップします。
⑤その中からモバイルSuicaを選び、モバイルSuica登録済みEメールアドレスを入力
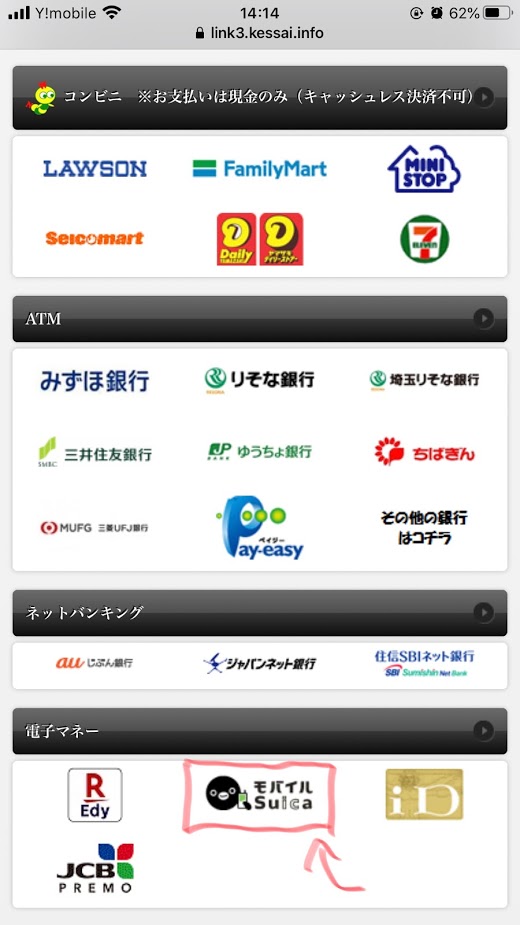
「モバイルSuica」を選択。右隣に「iD」とありますが、メルペイのiD払いは対応していないようです。
そしてモバイルSuicaに登録したメールアドレスを入力欄に入力し、次に進みます。
⑥その後に届いたメールを開き「支払手続きはこちら」のURLをタップ

⑦Suicaアプリ起動→パスワードでログイン→使用Suica選択、と順に進んだのち、「支払手続きする」を選択

タップするとSuicaアプリが立ち上がります。
↓
↓

モバイルSuica発行時に登録したパスワードを入力してログイン
↓
↓
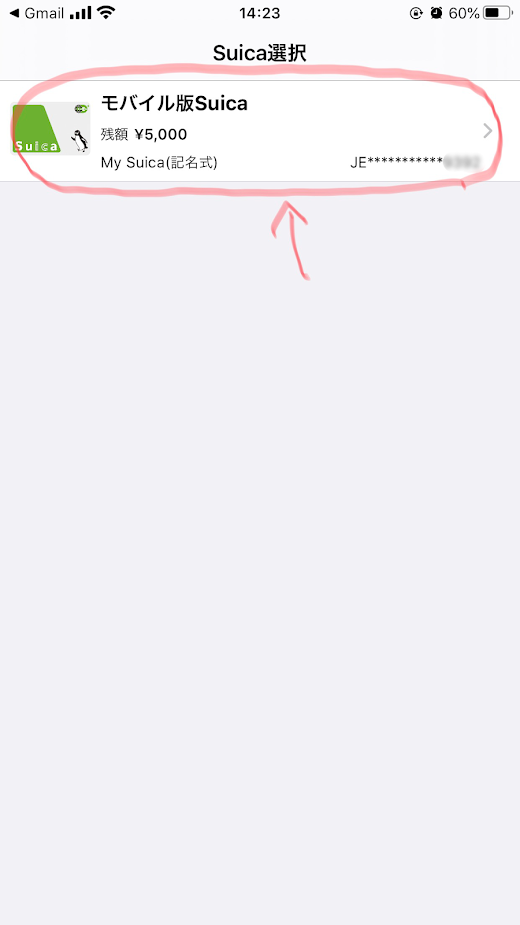
Suicaを複数使用している方はここで選択ができます
↓
↓

決済内容を確認して、「支払手続きする」をタップ
⑧完了!

メールやSuicaアプリからの通知が来るとともに、これで決済が完了しました。あとは商品が届くのを待つのみです。

⑨無事到着

おわりに
メルカリの売上金をAmazonで使うために、モバイルSuicaを経由するというのはとても驚きました。メルカリの売上金をモバイルSuicaにチャージできることも、AmazonでモバイルSuicaで決済ができることも初めて知りました。
決済に少し手間がかかったり、通常配送のみ対応だったりと多少不便な点が浮き彫りになりましたが、メルカリの売上金の使用用途が増えたことに関してはかなり満足感が得られました。
「メルカリの売上金をモバイルSuicaにチャージできる」ということはつまり「メルカリの売上金で電車にも乗れてしまう」ということに気付いたので、今後ともモバイルSuicaを活用していこうと思います。

ではでは
【高校→大学生】「LINE Pay」がキャッシュレス生活において最強(だった)

1年ほど前に「○○Pay 最大20%還元キャンペーン」などと各社が競ってQRコード決済のキャンペーンを打ち出し、日本でも現在ではそれなりにキャッシュレス生活が浸透してきたような気がしています。そんな中、私もお得かつスマートなキャッシュレス決済を試してみようと思い、ちょうどキャンペーン真っ只中の頃に導入したのが「LINE Pay」です。
しばらく使っていると、数あるQRコード決済の中で最強じゃね?と思うようになり、なんでみんな使わないんだろう、一番人気の「PayPay」より優れた点があるのに、と思っていました。(ただしLINE Payのアップデートが入るまでは…)
☆とりあえず、LINE Payの良いところを紹介します。(QRコード決済全般のメリットは省略)
①LINEポイントが貯まる・使える

かつて有料スタンプや有料きせかえが欲しかった私は、ひたすら動画視聴やアンケートなどをやりまくってポイントを貯めまくっていました。もちろんスタンプが買いたければ店頭で買える「iTunesカード」で残高を追加して買えばそれで済む話なのですが、スタンプごときのために1500円払うのもハードルが高く、なにより「課金したら負け」的な謎のプライドがあって地道に貯める選択をしたのだと思います。おかげで有料スタンプ3つ、有料きせかえ1つゲットするほどに。

※ちなみにLINE Payを使うことによって「iTunesカード」を買うことによって可能となる「アプリ内課金」「有料アプリ購入」「音楽サービスなどの月額引き落とし」ができてしまいます(詳しくはのちほど)。
つまりLINE Payを使うことで、スタンプ欲しさに今まで貯めてきたLINEポイントが、コンビニでジュースやファミチキを買うことでも貯めることができ、さらに貯まったLINEポイントでジュースやファミチキが買えるということです。
②Amazonやメルカリで買い物ができる
ネットショッピングをするうえでの心配事のひとつが「支払い方法」です。支払方法のうち「クレジットカード決済」と「キャリア決済」はラクではあるが高校生にとってハードルが高く、それ以外の方法だと手数料がかかったり面倒だったりするので諦めてしまうケースが多いのではないでしょうか。そこで救世主となるのがLINE Payです。

正確には「LINE Pay カード(バーチャルカード)」というもので、会員登録や個人情報の入力も不要でLINE Payの画面からすぐに発行することができます。すると、まるでクレジットカードのように16桁の番号が発行されます。そして、Amazonなどのネットショッピングサイトの支払い方法選択画面で16桁の番号を入力することで、LINE Pay残高にチャージした分だけ買い物ができるようになります。(しかもLINEポイントが貯まるという最強仕様だった…)
③モンスト課金、マイクラ購入、Apple Music月額引き落としもできる

LINE Payの存在を知る前、「アプリ内課金」「有料アプリ購入」「月額引き落とし」を自分のお小遣いで行うには「iTunesカード」が必須アイテムだと思っていました(3DS用に1000円のプリペイドカードを買うのと同じノリ)。しかし、先程の「LINE Payカード(バーチャルカード)」を活用することによって、3項目すべてをLINE Payで済ませることができてしまうと知った今、「iTunesカード」の完全上位互換と気づいてしまったのです。なぜなら↓
①1500円、5000円とかをぴったり使い切ろうと神経をすり減らす必要がない
②「残高20円」などどうしようもないお金が発生しない
③コンビニでチャージ・コンビニで購入と利便性に大差ない
私は840円のマインクラフトのために1500円のiTunesカードを買い、残った660円でこまごました有料アプリを購入したのち、残高が170円となりました。170円を0円になるまで使い切る手段がなく、使うに使えぬお金としてしばらく放置されていました。しかしLINE Payを使うことによって、300円の課金を170円+130円(すなわち購入額がiTunes残高を越えたときに差額をクレジットで払う要領)というふうにして購入し、iTunes残高を一掃することに成功しました。もちろんそれ以降も欲しい有料サービスがあったらそのまま購入すればLINE Pay残高から引かれていくのみです。Apple Music、プライム会員などのサブスク(月額支払いサービス)ももちろん可能です。ただし引き落とし時に残高不足になっていないよう注意が必要です。(かつてはこれらもすべてLINEポイントが貯まった…)
最強‘‘だった‘‘とはどういうことか?
所々グレーの字で(以前は良かった…)的な文章がありましたが、一体何があったのでしょうか?最強ではなくなったというのはどういうことでしょうか?解説します。
①2019年12月31日、LINEポイントをLINE Pay残高に交換するサービスが終了
これによってポイントや残高を使い切ったり、ほんのわずかな残高不足をポイントで補うといったことができなくなり、少しだけ不便に。
②2020年5月31日、実質LINEポイントが貯まらなくなった
2020年6月1日からポイントのシステムがリニューアルされ、LINE Payに専用のクレジットカード「VISA LINE Payカード」を発行して連携させないとポイントが貯まらなくなってしまいました。クレジットカードを持たずしてポイントを貯めるというのが不可能になったわけです。
ここでいう「最強」というのは、「①いろいろな場面で支払える便利さ」「②ポイントが貯まるお得さ」において最も優れているものを指します。①に関しては他の決済方法に比べてLINE Payが頭一つ抜けていますが、②に関しての強みが実質なくなってしまったという感じです。クレジットカードの話になると、「楽天カード」「三井住友カード」などと別の土俵で比較検討する必要があるので深堀りはしません。
まとめ
「キャッシュレス決済の導入」は、小銭など持ち物が減ったりすばやくオトクに会計を済ませられるというメリットがあります。また、「チャージした分だけ使える」ということは、使い過ぎを防ぐことや、使ったときに残高が減って分かりやすいという良さがあります。それでいて街中だけでなくオンライン上でもこれだけ幅広く決済ができてしまうのはLINE Payの大きなアドバンテージであると言えます。もしどのQRコード決済を始めようか迷っているならば、ここで紹介した「LINE Payカード(バーチャルカード)」の存在・メリットを知ったうえでどうするか検討していただきたいです。「とにかくポイント重視」「オンライン決済をめったに使わない」という方でなければ現状でもかなり最強の決済手段となりうるはずです。そのため私も6月以降でもしばらく使っていこうと思います。
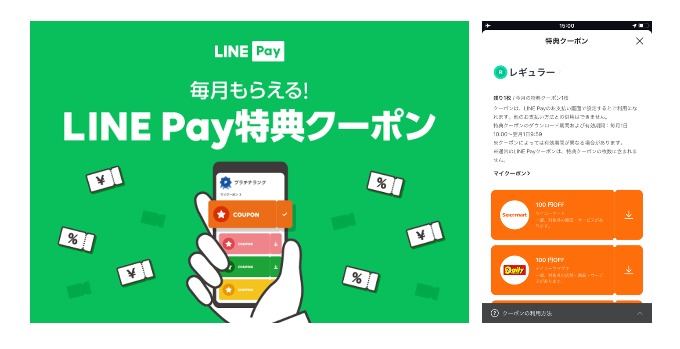
↑ちなみに、6月以降もクーポンは仕組みは変わったものの健在。なかなか種類が豊富。
ではでは
【学生680円は安い!】YouTube Premium(有料メンバーシップ)を1ヶ月使った感想

 学生の私がYouTubeプレミアムを利用開始し、1ヶ月が経ったので感想などを紹介しようと思います。最初の1ヶ月は無料体験期間なので、自分に合うかどうか1ヶ月間じっくり確かめることができます。無料体験期間中に利用停止すれば月々支払う必要もなくなるので、興味があってまだ無料体験をしたことがない方はぜひ一度体験してみることをオススメします。
学生の私がYouTubeプレミアムを利用開始し、1ヶ月が経ったので感想などを紹介しようと思います。最初の1ヶ月は無料体験期間なので、自分に合うかどうか1ヶ月間じっくり確かめることができます。無料体験期間中に利用停止すれば月々支払う必要もなくなるので、興味があってまだ無料体験をしたことがない方はぜひ一度体験してみることをオススメします。
もくじ
- YouTubeプレミアムとは?
- ①広告非表示
- ②動画を保存してオフライン再生
- ③動画のバックグラウンド再生
- ④YouTubeミュージック有料版がついてくる
- ⑤YouTubeオリジナルズが見れる
- まとめ
YouTubeプレミアムとは?
「YouTubeプレミアム」とは、いわゆる‘‘有料版YouTube‘‘であり、Amazonプライム会員やApple Musicと同じように月々一定額の料金を支払って利用するサービスです。有料版でしかできないことが以下の5つに挙げられます。
①広告非表示
②動画を保存してオフライン再生
③動画のバックグラウンド再生
④YouTubeミュージック有料版がついてくる
⑤YouTubeオリジナルズが見れる
それぞれについて、私の使い方における感想を述べていこうと思います。
ちなみに月額料金は一般が1180円、学生ならなんと680円。iPhoneの場合、アプリから申し込むと1550円と割高になるので注意。iPhoneのブラウザから申し込めば1180円となる。
☝詳しい解説や登録方法などはこちらをご覧ください☝
①広告非表示

これはかなり大きかったです。これのためにプレミアムを利用し始めたといっても過言ではありません。動画再生時や動画の途中に挟まってくる広告がスッキリなくなるとかなりストレスフリーになります。広告は5秒スキップできるものが多くそこまで鬱陶しく感じないかもしれませんが、両手がふさがっているときや画面から離れて見ているときにスキップボタンを押せないということがよくあったので、広告自体が出てこないというだけでどんな視聴スタイルでもじっくり動画を楽しむことができました。
②動画を保存してオフライン再生
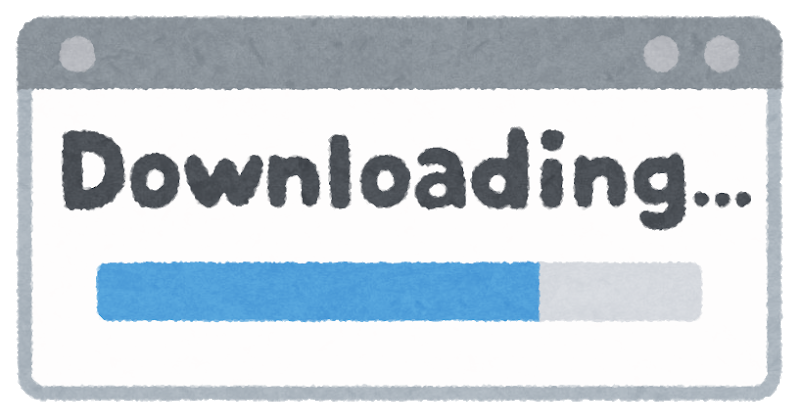
これは外出時のデータ通信量の節約に大いに有効です。個人的には、有名アーティストのライブ映像を保存し、外出先で音楽として聴くのがひとつの良い活用方法だと思います。しかし、私の無料体験期間は外出する機会が少なかったのでこの機能に関してはあまり恩恵を受けられませんでした。今後外出する機会が増えたらいろいろ試してみようと思います。
③動画のバックグラウンド再生

これも大きかったです。私はYouTubeで作業用BGMやラジオ・トーク動画を視聴することが多かったので、画面をオフにしたり他のアプリを立ち上げても音声が途切れないというのはすごくありがたい機能でした。一応無料でYouTubeバックグラウンド再生をするのは可能で「自分一人のLINEグループにYouTube動画を貼り付ける→クリックして再生→画面閉じても音声が切れない」という方法がありますが、なにせ面倒なので、やはりこの機能はかなり重宝しています。
④YouTubeミュージック有料版がついてくる

YouTubeミュージックは定額制音楽ストリーミングサービスの一つであり、「Spotify」「LINE Music」「Apple Music」などと似たようなサービスです。
「YouTubeミュージック」も単体で申し込めば月額980円となりますが、今回紹介している「YouTubeプレミアム」はそれに①②③⑤の機能が加わってたったの+200円(計1180円)と考えると、かなりお得に感じます。
音楽もそこそこ聴くし、YouTubeも普段から見ているという方はなおさら恩恵が受けられるし、既に他社の音楽サービスを利用している方なら、それを解約して「YouTubeプレミアム」ひとつに音楽もまとめてしまうというのも十分なメリットがあるんじゃないかなと思います。
~・~・~・~・~・~・~・~・~・~・~・~・~・~・~・~・~
【Apple Music 利用者がYouTubeプレミアムに変更する場合】
※各音楽サービスごとの好み、差はないものとします
・Apple Music(通常料金)980円/月・・・④の機能
↓+200円
・YouTubeプレミアム(通常料金)1180円/月・・・①②③④⑤の機能
☆私のような学生の場合、もう少し安くなります↓
・Apple Music(学生料金)480円/月・・・④の機能
↓+200円
・YouTubeプレミアム(学生料金)680円/月・・・①②③④⑤の機能
他の音楽サービスもだいたい通常約1000円、学割約500円です。
~・~・~・~・~・~・~・~・~・~・~・~・~・~・~・~・~
つまり学生は月680円で①~⑤の機能が使えるということです。YouTubeプレミアムを音楽メインの利用で「480円+200円」と捉えるのもよし、動画も音楽も半々で「340円×2」と捉えるもよし、動画メインで「680円」と捉えるもよし。どんなバランスの使い方であっても決して割高には感じないのではないでしょうか。私は当初は「動画メイン」として利用していましたが、途中で「YouTubeミュージック」の存在に気づき、ちょくちょく利用し始めています。音楽に関してはiTunes同期でCDアルバム等の楽曲が本体に入っているのですが、曲単位で聴きたい楽曲はストリーミングが便利なので使い分けたいところです。しかしこのような音楽サービスのライトな使い方で月500円はちょっともったいないので、今回の「YouTubeプレミアム」において④の機能をオマケ的に使うというやり方が自分にピッタリだったのです。
⑤YouTubeオリジナルズが見れる
有料版でしか見れないオリジナル動画、映画、ドラマなどが見れるようです。私は何一つ利用せずに1ヶ月を過ごしたので感想は無いです。
まとめ
1ヶ月の無料体験を通して、様々な良さに気付くことができました。紹介した①~⑤のうち1つでも魅力的に感じるものがあったらまず1ヶ月体験してみて、自分の使い方に応じたそれぞれの良さを実感し、そこから今後も利用を続けるか1円も払わず退会するか考えるのが良いと思います。私は①と③の機能に惹かれて無料体験し、④の良さに気付き始め、今後は②の良さも体感したい、というような流れに来ております。とにかく無料体験で失うものは無いのでぜひ試してみてください!
ではでは
iPad Pro(2020年モデル) を買った!③~保護フィルム&ケース編~
前回の続きです。
takomayononikki0417.hatenablog.com
☝前回はApple Pencilとアプリ同期について紹介しました☝
iPad用フィルム、ケースなどを購入
iPadをキズや汚れから守るために、ケースと保護フィルムを買いました。今回購入したのは、

画像左から
①AlphaStyle Apple Pencil 2 シリコン保護ケース(オレンジ+赤)
②Dadanism iPad Pro用ソフトケース
③JPフィルター専門製造所 ペーパーライクフィルム
それぞれひとつずつ紹介していきます。
①Apple Pencil用のシリコンケース

Apple Pencilのケースを買った理由は次の3つです。
・キズ&汚れ防止
・持った時滑りにくい
・好きな色に変えられる
Apple Pencilはホワイト一色のみなので、本体取り付け時や落とした時にキズや汚れが目立ちやすいと思います。また、個人的に大きいと思ったのが「好きな色に変えられる」ことです。カラバリを選んでいたとき、子供の頃使っていたような鉛筆チックなカラーに惹かれてこれにしました。目立つ色なので遠くからでも見つけやすいというオマケ的なメリットも。

色ごとにパーツが分かれています
使ってみると、やはり見た目・グリップ力・キズつきにくさの3拍子がそろってとても満足です。この色に飽きたら他の色のケースも試してみたいと思います。ケースをつけたままで充電やダブルタップに支障がないか確かめたところ、充電は問題なく反応しましたがダブルタップは若干感度が落ちたような気がしました。
☝お気に入りのカラーを探してみてください☝
②iPad用ケース
画面を覆うフタがあり、本体をカバーできるようなケースを探したところ、良さそうなのがあったのでこれにしました。


フチのスピーカーやマイク、充電端子以外の部分は覆われているので、落としても大丈夫そうな作りになっていてGood。画像のようにペンシルをくっつける部分もケースに覆われています。おっと、そうすると先程のケース付きのペンシルはくっつくのかそして充電できるのだろうか??
↓
↓
↓
↓
↓

ペンシルの充電マークが表示されて一応充電ができました。ただしちょっと押し込まないとうまくいかないときもありました。充電速度とかも影響ありそうなので、確実に充電するならペンシルか本体どちらかのケースを外した方が無難かもしれません。しかし私の使い方ではペンシルのバッテリーはなかなか無くならないので、充電ができるってだけで満足です。ひと安心
③ペーパーライク保護フィルム
「JPフィルター専門製造所 ペーパーライクフィルム」
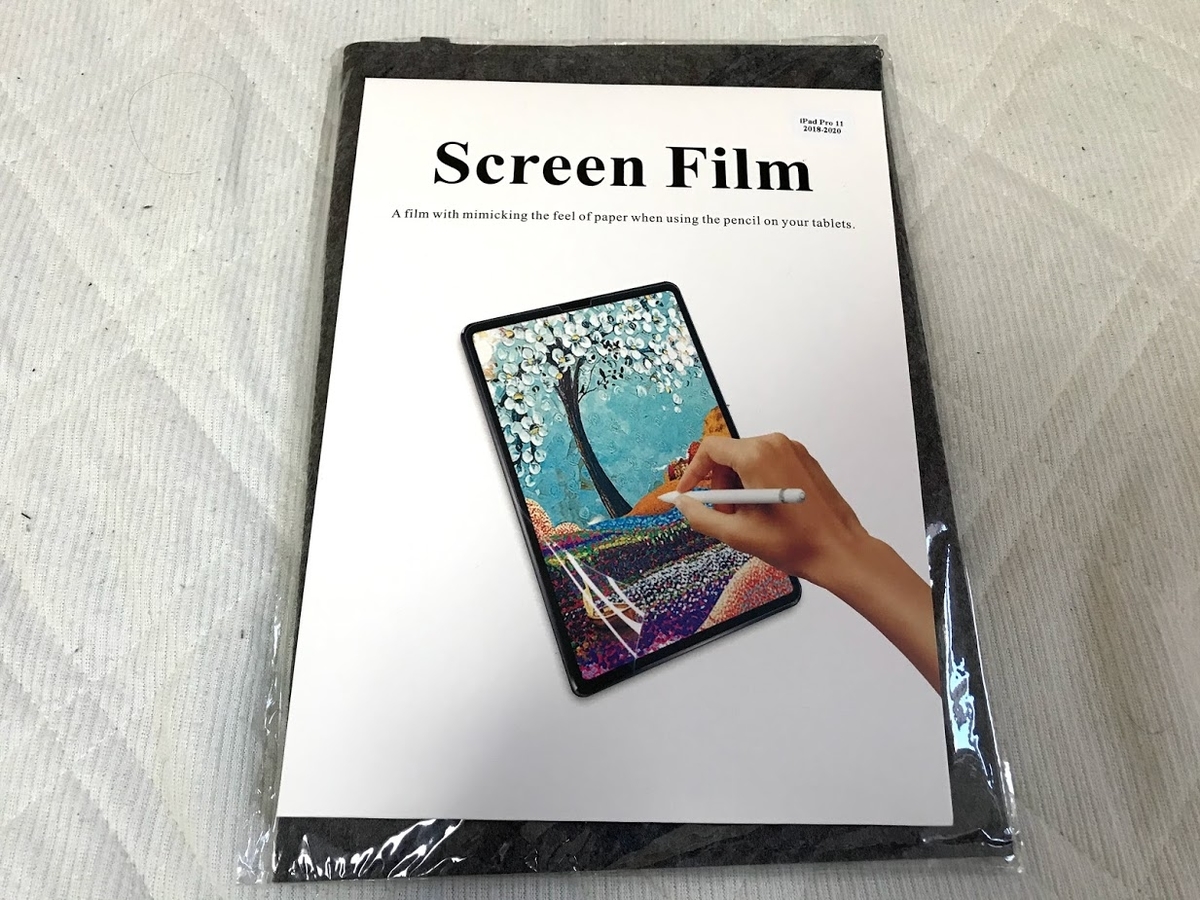
せっかくペンシルで文字や絵をかくので、サラサラしたフィルムを貼りたいなと思い、購入を決めました。調べるといろいろ種類があって、正直なんでもいいかなと思ったのですが、ある時YouTubeで似たようなフィルムを何枚もレビューしてくださっている動画を見つけ、せっかくだからその動画の中で最も高評価だったものを試してみようと思ってコレにしました。
参考にさせていただいた動画が☟
【2020年版】iPad用ペーパーライクフィルム徹底比較!最強の1枚はコレでした!
書き心地、見やすさ、貼りやすさなど項目ごとに細かくそして分かりやすくレビューされていました。フィルムを7製品も試したからこその評価はかなり参考になると思います。

動画にもあった通り、貼りやすさへの配慮は申し分なかったです。iPadは画面が大きいので、いかに貼りやすいフィルムを選ぶかが重要だったりします。
 貼った後のようす。見た目や手触りからして確かに紙っぽさがあります。
貼った後のようす。見た目や手触りからして確かに紙っぽさがあります。

参考にした動画では高評価だっただけに、正直な感想を述べてみます。
サラサラした表面ならではのペン先の引っ掛かりは、鉛筆モードで描くと良さを実感できます。ペンモードだとペンにしては引っ掛かりすぎん!?って感じです。また、指で操作したときのザラッとした感触は好みが分かれると思います。私的にはペンシル重視で選んだから仕方ないかな~って感じです。総評としては、鉛筆モードでがっつりスケッチやメモに使ったり、書籍を読んだりするのに最適なフィルムだと考えます。まぁペーパーライクフィルム全般がそういうユーザーのためのものなので当たり前かもしれませんが。私のようにお絵描きや読書もするけどそれ以外にも動画やネットなどとまんべんなく使うので、そこらへんで売っている安めの非光沢フィルムで十分だったような気もします。とはいえこれといった不満もないしキレイに貼れたので満足です。
次回へ続く
紹介した平岡さんの動画は他もいろいろ参考にさせてもらっております。次回はこのiPadを買った理由やiPadの良さなどを語っていく予定です。
ではでは
iPad Pro(2020年モデル) を買った!②~Apple Pencil開封・アプリ同期編~
前回の続きです。
takomayononikki0417.hatenablog.com
☝前回の「①本体開封・初期設定編」はコチラ☝
Apple Pencil(第二世代)のご登場


Apple Pencilは第一世代と第二世代の二種類が売られているのですが、私が買ったiPad Proに対応するのがコチラの第二世代です。第二世代の特徴と言えば何と言ってもペンシルがiPadの側面に磁石でくっつき、おまけに充電までできてしまうことです。この機能を持ったペンシルを使うためには、iPadシリーズの中で「Pro」の名がつくものを買わないといけません。

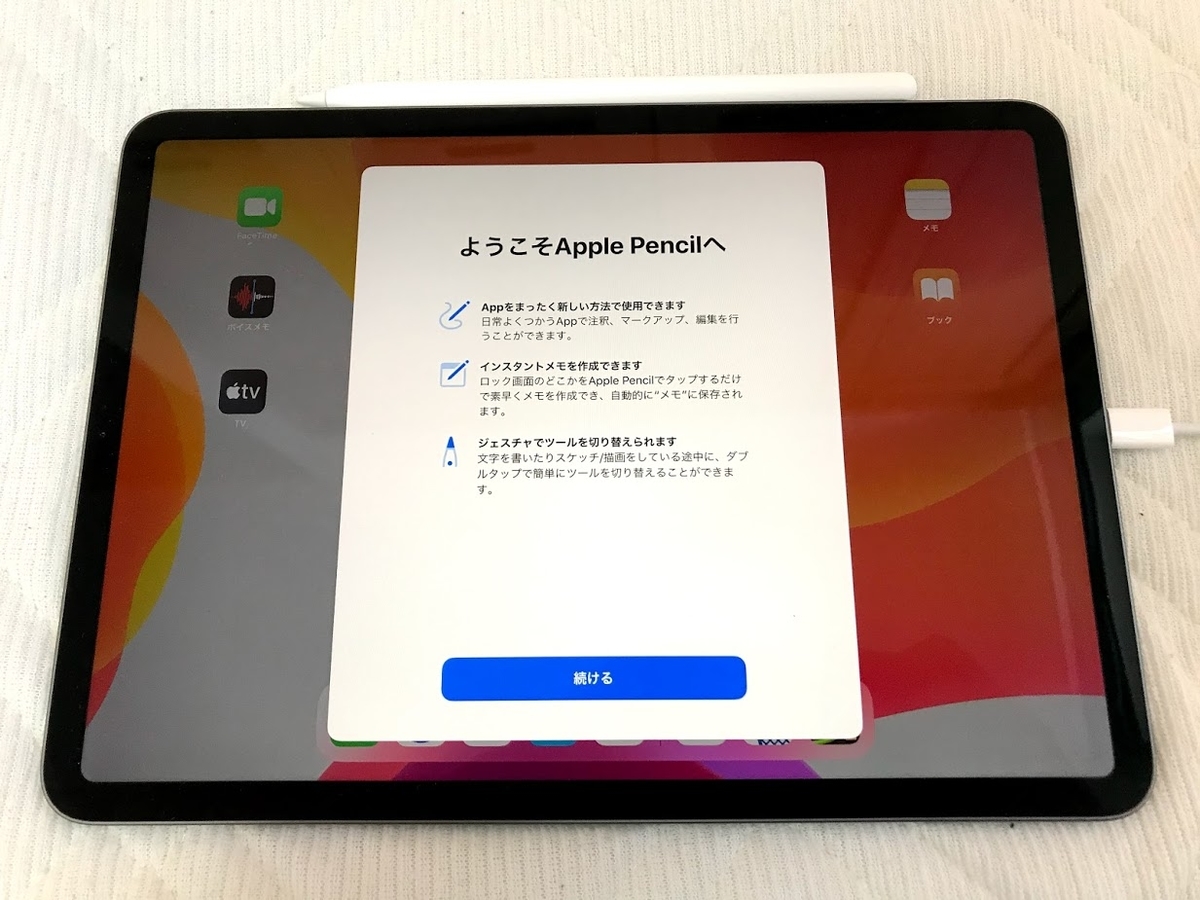
開封してすぐiPadにくっつけてみたら、さっそくこのような画面が出てきました。どうやらすでにペアリングができてしまったようです。こりゃラクチン。

第二世代Apple Pencilのもうひとつの特徴が、ダブルタップでペンと消しゴムを入れ替え可能なところです。文字や絵を描いている途中でうっかり間違いがあっても、その場でサッと切り替えて消すことができます。この機能はしばらく使ってみれば良さが実感できるかと思います。
同期したアプリの確認
もともとiPhoneに入っていたアプリがそのままiPadにも自動的にインストールされたわけなのですが、アプリごとにログインはする必要があります。

また、iPadの画面比率に対応していないアプリは画像のように表示されます(右下のボタンで拡大可能)。

ゲームに関して、iPhoneと同じアカウントでログインすると、大抵の場合データが引き継がれてそのまま遊ぶことができます。しかしiPhoneとiPadで同じアプリを同時に開くと、

このように表示されて片方が行き詰まります。
※同じことをマインクラフトで試しましたが、特に行き詰まることはなかったです。課金やガチャのあるゲームは基本的に行き詰まるかと思います

 同期したiPhoneにも自動的に入る(逆も同じでした)
同期したiPhoneにも自動的に入る(逆も同じでした)
ちなみに、片方をアンインストールしてももう片方は残ります。
LINEについては、‘‘iPad版‘‘いわゆるiPhoneの子機としてアカウント共有ができます。
登録する際は、こちらのサイトを参考にして「QRコードでログイン」がおすすめです。私は何も知らずiPhoneの電話番号でログインしたところ、先程のASPHALT 9みたいに片方が行き詰まってトーク履歴が消えるということをやってしまいました。要するに1アカウントで親機が2つになってしまうという状態は起こりえないということですね。
ちなみに、LINEのiPad版はいくつかできないことがあり、代表例として「有料スタンプや着せ替えの購入」「着せ替え」「LINE Pay」などです。
次回へ続く
LINEに関しては、知識不足で少し手こずりました。調べるといろいろ出てくるので、私のようにiPhoneとiPadのLINEを同期する際はある程度情報を仕入れることをオススメします。次回はケース&フィルムを紹介する予定です。
ではでは
